オンラインでアンケートを実施したいと考えたとき、まず思いつくのはGoogleフォーム(Google Forms®)ではないでしょうか。アンケート調査も、イベントの出欠も、小テストも、すべてGoogleフォーム1つで完結できます。(以下、Googleフォームと表記)
この記事では、Googleフォームを利用するメリットや基本的な手順、よくある質問、アンケート作成のコツまで紹介します。Googleフォームの活用を検討している方や、Googleフォームをもっと使いこなしたい方は、ぜひ参考にしてみてください。
業界初!Googleフォームと連携可能なアンケートプラットフォーム「GMO Ask」

アンケートの作成・回収にお困りではありませんか?
「GMO Ask」は、業界初となるGoogleフォームと連携した完全DIY型アンケートプラットフォームです。国内最大級の2,500万人以上のアンケートモニターを対象に、業界最安値となる「1問×1回答×10円」から回答を集められます。
用途・目的に合わせた独自の設問テンプレートを豊富に用意。回収予測・見積り・発注・支払いまですべて管理画面上で完結できるため、煩雑なやりとりは不要です。
Googleフォームとは?オンラインフォームやアンケートを作成できる
Googleフォームとは、オンラインフォームやアンケートを簡単に作成して共有し、回答をリアルタイムで分析できるサービスです。Googleアカウントがあれば誰でも利用できます。
初めてオンラインフォームを作成する初心者にも、ビジネスや研究で本格的に利用したい方にも対応できる多様な機能を備えているのが特徴です。
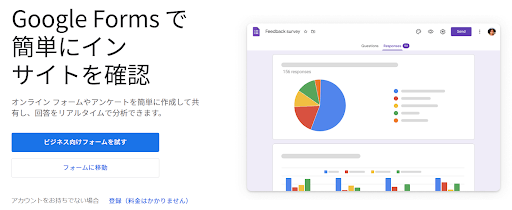
Googleフォーム トップ画面
多様な機能をどのように活用すればいいのか、まずは実際の活用例を紹介します。
Googleフォームの活用例
Googleフォームといえばアンケートのイメージがあります。以下などの用途で、個人の調査から企業の社内外の調査まで、幅広く使えます。
- 顧客満足度調査
- トレンドの調査
- イベントの感想ヒアリング
- 従業員のストレスチェック など
Googleフォームの活用方法はアンケート以外にも多くあります。
- 求人の募集
- プレゼントキャンペーン
- イベント参加者の募集
- 学校や塾、企業の研修などで使うテスト
- 商品の注文フォーム
- お問い合わせフォーム
- 業務管理ツール など
Googleフォームはこのように、アイデア次第でさまざまなシーンで使うことができます。
Googleフォームの6つのメリット|初心者でも簡単・手軽
Googleフォームを自分で1から作れるのか、機能を使いこなせるのか、不安を抱えている方もいるかもしれません。企業での導入や個人での利用を検討している方に向けて、Googleフォームの代表的な6つのメリットを紹介します。
1.シンプルな操作で簡単に作成!複雑な設定も可能
Googleフォームでは、アイコンをクリックして質問形式を選択したり、ドラッグ&ドロップで質問を並べ替えたり、リストを貼り付けるだけで簡単に値をカスタマイズしたり、直感的な操作で誰でも簡単に扱えます。
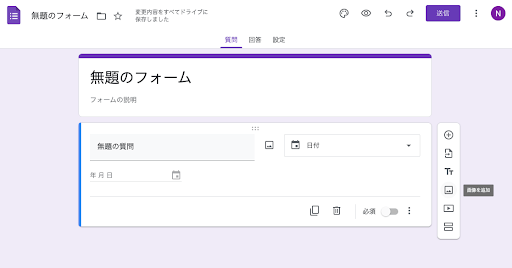
Googleフォーム 作成画面
アンケートの回答に応じて異なる質問を表示する「条件分岐」など、高度な機能もあるため、初心者だけでなく本格的に使いたい方にもおすすめです。
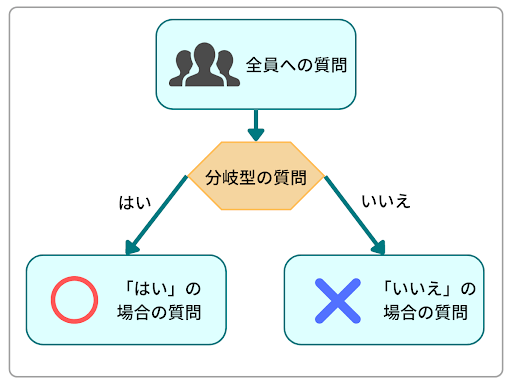
条件分岐のイメージ
2.多様なプラン 個人用アカウントなら無料で使える
Googleフォームは、Googleの個人用アカウントであれば無料で使えます。アカウントがない場合も登録することですぐに利用を開始できます。
無料で使えるGoogle個人用アカウントでは1ユーザーあたり15GBの容量を取得でき、15GB以内ならいくらでもフォームを作れます。容量がいっぱいになった場合は、追加購入も可能です。
ビジネスプラン(※Google Workspaceの有料プラン)は、月額680円(税込)・1360円(税込)・2040円(税込)と価格非公表の4つのプランが用意されています(2023年2月時点)。GoogleスプレッドシートやGoogleドライブなど、別のサービスも便利に利用できるので、Googleフォーム以外の業務とのバランスをみて適したプランを選びましょう。
プランがあがるにつれて、保存容量が30GB?5TB、それ以上も対応可能とかなり増えるのが魅力です。大勢の回答者から画像を取得するような大規模なアンケートができるほか、社内外でのデータのやりとりにGoogleドライブを使う際にも活用できます。
◆Googleフォーム プラン別のおもなサービス(2023年2月時点)
| パーソナル | ビジネススターター | ビジネススタンダード | ビジネスプラス | エンタープライズ | |
|---|---|---|---|---|---|
| 料金 | 無料 | 680円 | 1360円 | 2040円 | 問い合わせ |
| 容量 | 15GB | 30GB | 2TB | 5TB | 要相談 |
| 音声・ビデオ会議 | 100人まで | 100人まで | 150人まで | 500人まで | 500人まで |
| 会議の録音 | × | ◯ | ◯ | ◯ | ◯ |
| ノイズキャンセル | × | × | ◯ | ◯ | ◯ |
3.テンプレートから選べるデザイン
Googleフォームには、目的に応じた17種類のテンプレートが用意されています。「連絡先情報」「パーティー招待状」「Tシャツ申込書」などとそれぞれの想定用途が記されているので、目的に似た用途を選んでテンプレートを活用すれば、あっという間にフォームの作成が完了します。色や画像、フォントをカスタマイズしてデザインを調整する機能もあるので、企業で定められたカラーコードなどブランド規定に沿ったスタイルにすることも可能です。
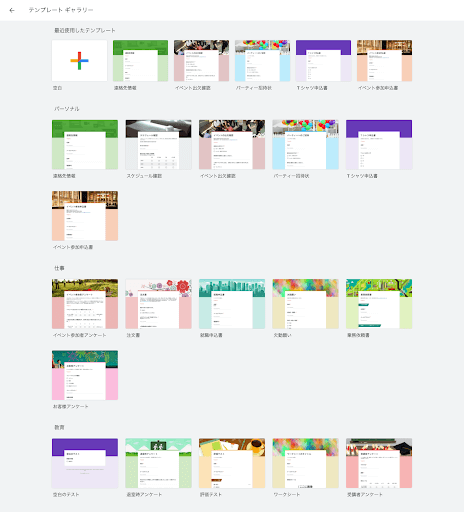
Googleフォーム テンプレートギャラリー一覧
4.回答の自動集計
フォームへの回答はリアルタイムで集計され、自動的にグラフ化されます。即座にデータを可視化できるので、面倒な集計作業に時間をかける必要もありません。調査結果をもとにした分析やマーケティング戦略の検討、論文への活用など、スムーズに次のアクションに移行できます。
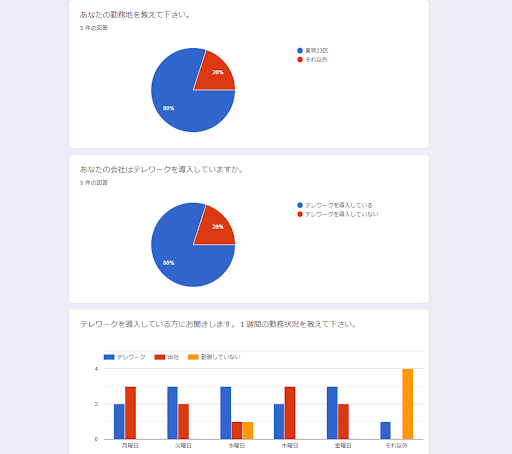
Googleフォーム 回答が自動でグラフ化される
5.スマホ・タブレットでも回答可能
パソコンでもスマートフォンでも回答が可能です。閲覧ユーザーが使用するデバイスの画面サイズに応じて表示を最適化する、レスポンシブデザインを実装しているのでどの端末からでも操作しやすく、最後まで回答してもらいやすいのが大きな魅力です。
6.複数人と共同作業可能
Google ドキュメントやスプレッドシート、スライドなどの他サービスと同様、共同編集者を追加してフォームをリアルタイムで共同作成できます。急いでいる場合も、離れた相手との共同作業でも安心です。
Googleフォームでのアンケート作成7ステップ
初めてのアンケート作成に、リモートワークで離れた相手とのアンケート作成に、Googleフォームの便利なメリットを紹介しました。では、実際にどのようにフォームを作成するのでしょうか。まずは基本的な手順を解説します。
◆Googleフォームでのアンケート作成手順
1.Googleアカウントにログイン
まずはGoogleフォームの画面を開きます。Googleアカウントを持っていない場合は作成してください。
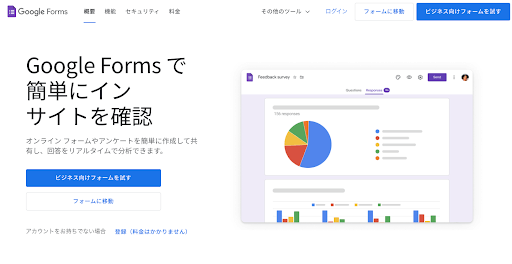
2.テンプレートを選択
フォームに移動すると、一番上に「新しいフォームを作成」と表示されます。右上のテンプレートギャラリーをクリックすると、17種類のテンプレートが表示されます。用途に合わせてテンプレートを選択します。「空白」を押して、1から作成することも可能です。
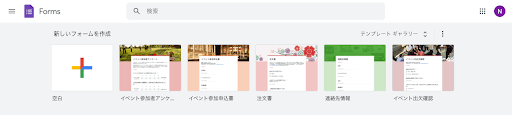
国内最大級2,500万人以上のアンケートプラットフォーム「GMO Ask」
「GMO Ask」は、Googleフォームと連携して使える完全DIY型アンケートプラットフォームです。Googleが用意するテンプレートとは別に、11種類の無料テンプレートを用意しています。
既存のテンプレートの中に目的に合ったものがない、アンケートの設問をどのように作成すればよいか悩んでしまったという場合は、ぜひGMO Askをご活用ください。
作成したアンケートは、「GMO Ask」で国内最大級の2,500万人以上のアンケートモニターに向けて回答を集められます。大規模調査の実施や条件が難しいニッチターゲットのアプローチでも対応可能です。精度の高いアンケート調査を、今すぐ始めましょう。
3.パーツの追加
次に、フォームの中身を設計します。
用意している質問の数に合わせて「質問パーツ」を右側のプラスアイコンを押して追加してください。
質問のほかに、「画像パーツ」「動画パーツ」「文章のみのパーツ」を追加できます。途中で説明を挟みたい場合などに活用できます。
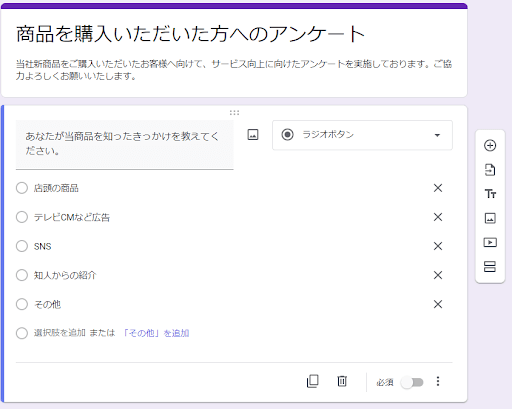
4.設問の入力
パーツを追加したら、設問形式を選びます。質問の方式は全部で11種類あります。
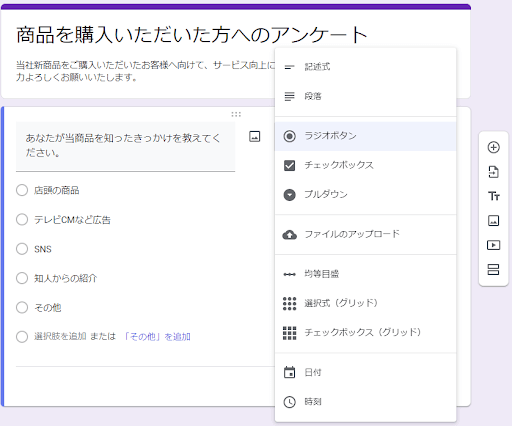
記述式
回答者が自由に記述できる設問です。選択肢にしばられず、自分の気持ちなどを自由に回答できる形式です。
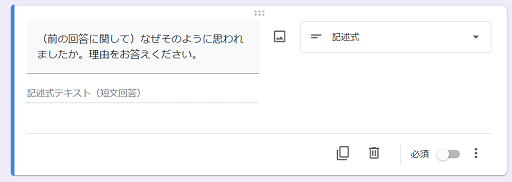
段落
「記述式」と同様、回答者が自由に記述できる設問です。こちらは改行ができるので、長めの文章で答えてもらいたい場合に適しています。
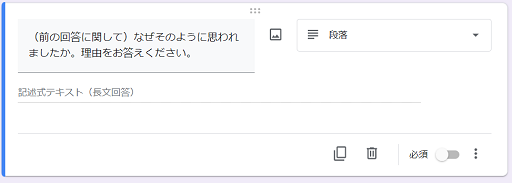
ラジオボタン
選択肢からひとつだけ選択できます。選択肢の中に該当する項目がない回答者を考慮して、最後に記述式の項目を設置することも可能です。
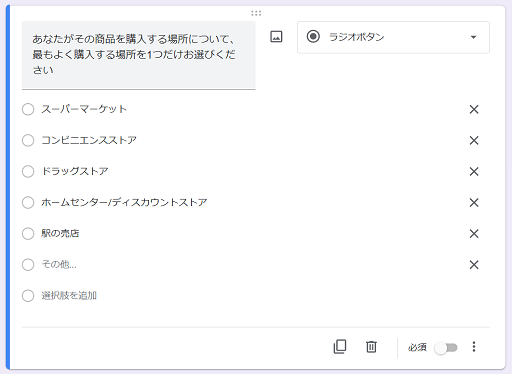
チェックボックス
選択肢から複数回答してもらうことができる設問形式です。ラジオボタンと同様に、選択肢の最後に記述式の回答欄を設置できます。
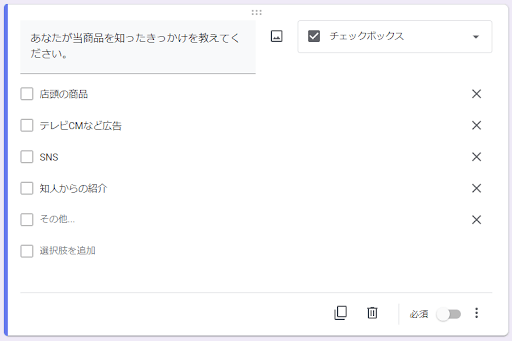
プルダウン
選択肢からひとつだけ選択できます。たとえば、都道府県などのように選択肢の項目が多い場合は、ラジオボタンではなくプルダウンにすると回答しやすくなります。
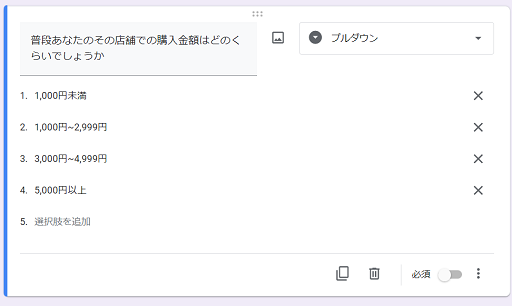
ファイルアップロード
回答者からファイルを収集できます。アップロードされたファイルはGoogleドライブから確認できます。ファイル形式やファイルサイズの指定も可能です。

均等目盛
任意の範囲を設定して、評価を尋ねる設問形式です。段階にわけて評価が知りたいときに活用します。たとえば、5段階で商品の満足度を評価してもらいたいときなどに便利です。
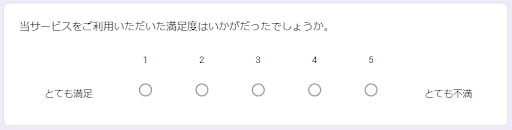
選択式(グリッド)
行と列、それぞれに任意の質問と選択肢を記入できます。ラジオボタンでも同様の設問ができますが、選択肢が同じ場合にはグリッドを用いると回答しやすいです。改ページを繰り返さないので選択肢の比較もできます。
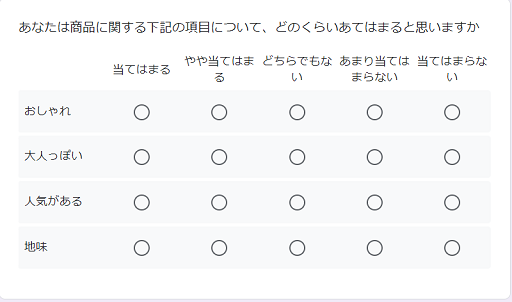
チェックボックス(グリッド)
行と列、それぞれに任意の質問と選択肢を記入できます。選択式がひとつしか回答できないのに対して、いくつでも選択できます。チェックボックスで同様の設問ができますが、こちらも選択肢が同じ質問が続く場合には、チェックボックスを活用したほうが答えやすく、見栄えもよくなります。
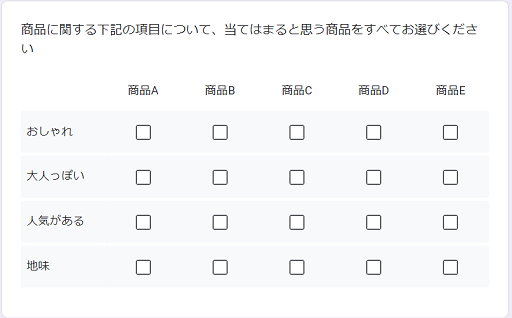
ただし、同じ質問を一度にまとめて表形式で聞く選択式とチェックボックスは、回答負荷を高めてしまう恐れがあります。多用しないように注意しましょう。
日付
カレンダーから選択する形式です。

時刻
「時間:分」それぞれを半角数字で入力できます。

5.詳細設定
パーツの追加が終わったら、右上にあるプレビューマークをクリックして、実際の回答画面を確認しましょう。
問題がなければ「設定タブ」も確認します。設定タブでは用途に合わせて、アンケートの詳細な仕様を決定できます。
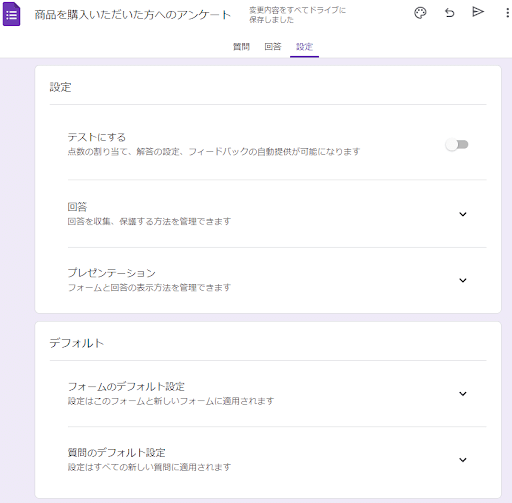
プレゼンテーション
フォームと回答の表示方法を管理します。設問の順番を回答者ごとに変える「ランダマイズ」が設定できます。
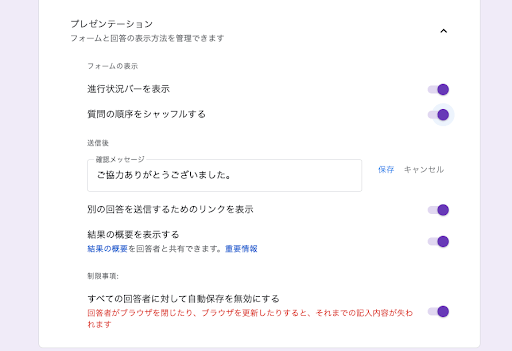
6.アンケートの共有
設定が完了したら、アンケートを共有します。右上の送信ボタンをクリックして、共有方法を選んでください。以下の3つの方法で簡単に回答者へ共有できます。
◆Googleフォームでのアンケート共有方法
- 共有画面から直接メールを送る
- リンクを共有する
- HTMLを埋め込む
右側のFacebookとTwitterのアイコンをクリックすれば、SNSですぐに共有可能です。
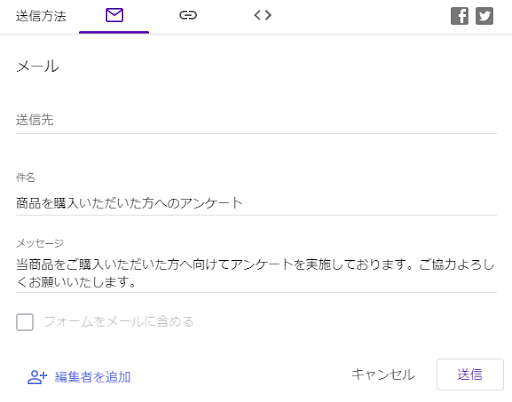
Googleフォーム アンケートの共有画面
7.回答の収集
ページ上部の「回答」タブから、フォームの回答をリアルタイムに確認できます。
日本最大級!2,500万人以上のアンケートモニター「GMO Ask」

「Googleフォームでアンケートを作成したけれど、思ったように回答が集まらない」
「想定したターゲット以外からの回答も含まれ、精度が悪くなってしまった」
せっかく作成したアンケートも、ターゲットに届かず回収出来なければ意味がありません。
「GMO Ask」は国内最大級となる2,500万人以上のアンケートモニターから回答を集められる、完全DIY型アンケートプラットフォームです。モニターは基本属性(性別・年齢・都道府県・職種・業種・婚姻状況・子供有無)で絞り込み可能。
さらに、事前にアンケートを開始する属性ごとにどれくらいのサンプル数が提供可能かも管理画面で確認可能です。まずは下記ページより詳細をご確認ください。
Googleフォームの便利な機能
企業の調査や学術研究のために、もっと高度なアンケート機能が使いたいというニーズもあるでしょう。Googleフォームは、高度な設計のアンケートにも対応した機能も備えています。機能を把握して、いろんな活用方法を試してみてはいかがでしょう。
1.条件分岐|設問の高度な設定ができる
回答に応じて異なる質問を表示できます。「ラジオボタン」と「プルダウン」のみで設定が可能です。
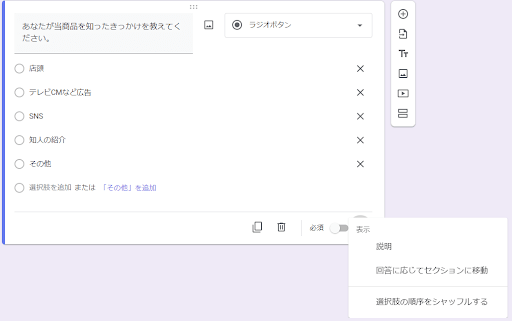
条件分岐は特定の人にだけ質問したい項目がある場合に便利です。たとえばアンケート調査なら、性年代や満足度によって質問項目を変えたい場合に有効です。
2.ランダマイズ
質問そのものや、質問に対する選択肢をシャッフルする機能があります。
質問する順序をランダムにするには、設定タブを開きます。「プレゼンテーション」のなかに、「質問の順序をランダムにする」という項目があります。質問の順番による影響を受けないようにできるので、バイアスの少ないデータ集めに役立ちます。再テストなどで活用すると、正解の順番を覚えて回答できなくなります。
質問に対する選択肢をシャッフルする場合は、それぞれのパーツの右下のアイコンをクリックして、「選択肢の順序をシャッフルする」にチェックを入れます。
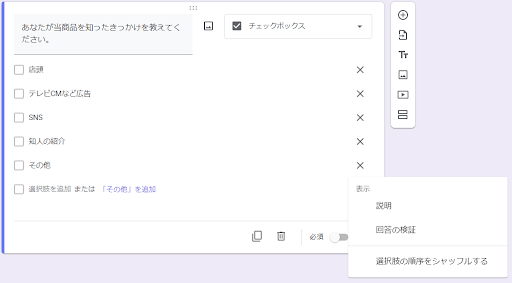
3.Webサイトへのページ埋め込み
作成したフォームをWebサイトに埋め込むことも可能です。右上の送信ボタンをクリックして共有方法の選択画面に遷移し、「<>」のアイコンをクリックします。任意の幅と高さを設定して、HTMLをコピー&ペーストするだけで、自社サイトにフォームを埋め込むことができます。
問い合わせや質問、アンケートフォームとして使うのに便利です。
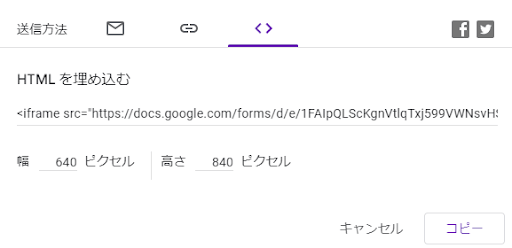
4.デザインのカスタマイズ
テーマカラーやヘッダー画像、フォントを自由に設定できます。右下の色選択で「カスタム色を追加する」をクリックすると、自由にカラーが選択できます。「#FFFFFF」などのような16進数での入力も可能です。企業のカラーコードやフォント、ブランドイメージに合わせたフォームを作成できます。
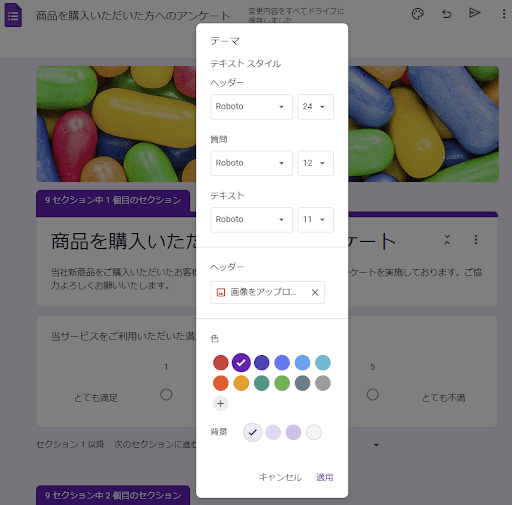
5.Googleスプレッドシートにエクスポート
回答結果は、ワンクリックでGoogleスプレッドシートにエクスポートできます。方法は、回答タブの右上にある「スプレッドシートにリンク」をクリックするだけです。
Googleフォームで回答ができない場合・文字化けする場合
せっかく苦労して作ったのに回答できない、フォームが開かないという場合はどうすればいいでしょうか?
Googleフォームの回答ができない場合は、まずは共有設定を確認してください。職場や学校のアカウントでフォームを作成した場合は、公開範囲が「組織に属するユーザーのみ」になっています。設定タブから設定を変更してみてください。
GoogleフォームからダウンロードしたCSVファイルをExcelで開くと文字化けしてしまう場合は、Excelの設定やファイルの保存形式に問題があるかもしれません。
その場合は、Google
フォームからダウンロードしたCSVファイルをメモ帳で開きます。メモ帳上では文字化けしていないので、メモ帳から「名前を付けて保存」をクリックします。名前を付けて保存のポップアップ下部の「文字コード」を確認すると、「UTF-8」になっています。文字コードをUTF-8から「ANSI」に変更して保存し直すと、文字化けが直ります。
途中離脱率が低いアンケート作成のコツ
ここまで、アンケートの作成方法を解説してきました。せっかくGoogleフォームでアンケートを完璧に作成しても、思ったように回答が得られなければ意味がありません。調査の目的を達成するために、より正確に多くの回答を集めるためのコツをおさえておきましょう。
質問はとにかくシンプルに
長すぎる文章や多すぎる選択肢は、回答者の途中離脱を招くため、避けるようにしてください。また、あいまいな言葉や複雑な言い回しは答えにくく、離脱や結果の精度低下につながります。回答者が答えやすい質問かを考えるようにしてください。
どの選択肢にも当てはまらない人がいないかを考える
もし当てはまる選択肢が全くない場合、回答者は適当に答えるか、回答をやめてしまう恐れがあります。たとえば、「どの内容に興味を持ちましたか?」という質問に対しては、内容に加えて「どれも興味がなかった」や「その他」という選択肢を入れるようにしてください。
スマホでもPCでも答えやすいかを意識する
Googleフォームはマルチデバイス対応なので、パソコンだけでなくスマートフォン・タブレットなどからの回答も想定されます。作成したアンケートの画像や文章がスマホの小さい画面でも見やすいか、iPhone、Androidなど複数機器で事前に回答してチェックするようにしましょう。
アンケート調査の方法や例について、詳しくは「はじめての市場調査:アンケート調査票の作り方は?良い例・悪い例 」で解説しています。合わせてご覧ください。
設問以外の工夫が回答率アップに直結
設問以外にも工夫できる点はあります。まずはじめに、アンケートの目的やかかる時間を伝えておくことで、回答しやすくなります。何に使われるのかわからなかったり、何分かかるのかわからなかったりすると回答者が不安になるので、事前に説明するようにしてください。
また、回答するメリットを与えることも効果的です。ポイント還元や抽選でプレゼントを送ることは、回答者を増やす工夫としてよく取り入れられています。ただコストがかかるので、本当にその方法が適切かを考えるようにしてください。その分のコストをアンケートモニターの費用にあてたり、アンケート設計のプロに頼る費用にあてたりすることも検討すると良いかもしれません。
GMOリサーチ&AIでは、国内外で多様なリサーチサービスを提供し、世界中のお客様のマーケティング課題をサポートしています。アンケート作成・集計・分析でお困りの方はぜひご相談ください。
Googleフォームを使って、業務を効率的に
Googleフォームは簡単・手軽・スピーディーにフォームを作成できます。用途もさまざまで、アンケート調査から業務管理、研修用のテストなど、業務のいたるところで活用できます。集計・分析までGoogleのサービスでシームレスに実施できるのも嬉しいポイントです。
本格利用のニーズから、学校やプライベートでのちょっとした利用ニーズまでを包括するGoogleフォーム。活用方法はアイデア次第です。機能を駆使して、いろんな場面で活用してみてはいかがでしょうか。
業界最安値×国内最大級2,500万人以上のモニター「GMO Ask」
「GMO Ask」は、業界初となるGoogleフォームと連携した完全DIY型アンケートプラットフォームです。国内最大級の2,500万人以上のアンケートモニターを対象に、業界最安値となる「1問×1回答×10円」から回答を集められます。
用途・目的に合わせた独自の設問テンプレートを豊富に用意。回収予測・見積り・発注・支払いまですべて管理画面上で完結できるため、煩雑なやりとりは不要です。
よくある質問
| Q1.Googleフォームの活用例は? |
|---|
|
アンケート調査、応募フォーム、テスト、注文フォームとさまざまな場面で利用できます。 詳しくは、Googleフォームの活用例をご覧ください。 |
| Q2.Googleフォームのメリットは? |
|
簡単な操作と便利なテンプレートで、初めてでも簡単にフォームを作成できます。複雑な設定も可能なので、企業の本格的な調査や、学術研究にも活用が可能です。 詳しくは、Googleフォームの6つのメリット|初心者でも簡単・手軽をご覧ください。 |
| Q3.Googleフォームの利用料金は? |
|
個人アカウントで使用する場合は無料です。企業で利用する場合は月額680円(税込)・1360円(税込)・2040円(税込)と価格非公表の4つのプランがあります。 詳しくは、多様なプラン 個人用アカウントなら無料で使えるをご覧ください。 |

